Image Concepts Labeling Tool
Step-by-step example for running the tool
Preparing the data
# Download the example dataset: BSDS300
wget https://www.eecs.berkeley.edu/Research/Projects/CS/vision/bsds/BSDS300-images.tgz
# Extract the images and create image list
tar xvf BSDS300-images.tgz
find BSDS300/ | grep jpg > image.lst
Edit the label.cfg file
Specify the labels and lst_path. You may also want to adjust the image_rows and image_cols.
Start the program
python qtlabel.pyHow to use?
After start the program, you will see the following UI. There are 3 parts in the UI: top/middle/bottom.
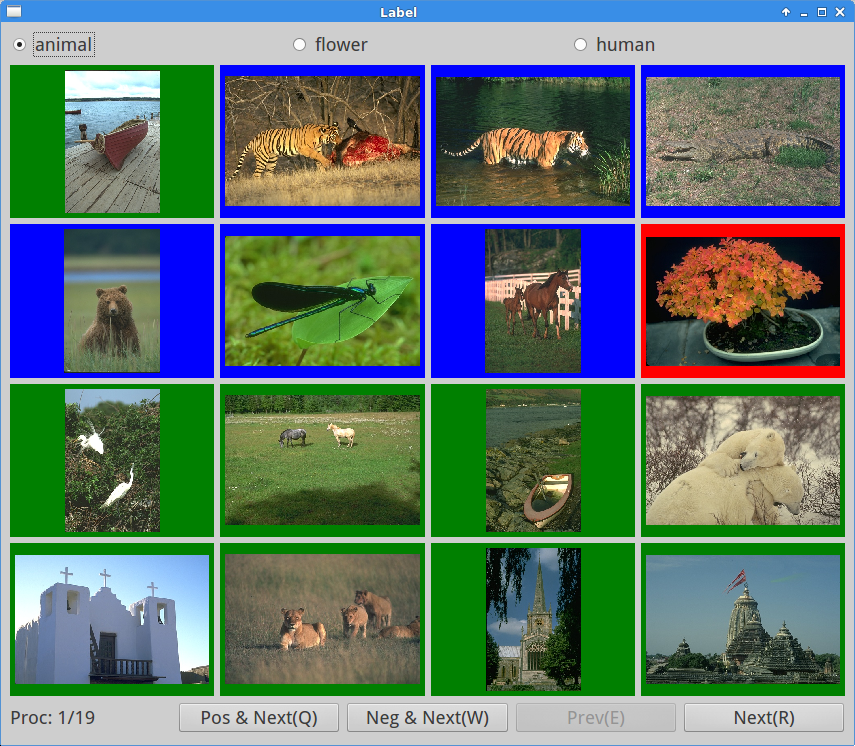
Top: Label list
In this example, the label list contains: animal, flower and human, which are specified in label.cfg
After choosing a label from the list, you can start labeling.
Middle: Image browser
The are 3 different background colors for each image:
- Green: this image is unlabelled
- Blue: this image is a positive sample for the selected label
- Red: this image is a negative sample for the selected label
Operations related to Image Browser:
- Click an image to open image viewer, which allows you view the large images.
- Click the image viewer to close it.
- Right click an image to change its label. Everytime you right click an image, the label will be written to the database.
Bottom: progress display and buttons
The are three buttons at the bottom:
-
Prev(E)(HotKey:E): move to the previous page. -
Next(R)(HotKey:R): move to the next page. -
Save & Next(W)(HotKey:W): mark all the Green images to Red, and then move to the next page.
How to get the labels?
The label information will be stored in a sqlite3 database, which can be accessed via standard sqlite3 browser, e.g.
Positive samples will be marked as t, negative samples will be marked as f, unlabelled samples will be marked as 0.